Nowadays, people often watch a movie on smartphone devices such as iPhone 14 Pro Max, Galaxy S222 Ultra, OnePlus 10 Pro, Google Pixel 7 Pro, etc. However, most of the smartphone do not support Blu-ray media files playback. If you want to watch your favorite Blu-ray films on your digital device, or have other needs, rip Blu-ray to MKV can help you achieve this. There is a hopeful fact that this tutorial will teach you how to convert and rip Blu-ray to MKV quickly and easily.
Introduce a Powerful Blu-ray to MP4 Converter
The powerful Blu-ray to MKV converter for Windos/Mac is called Acrok Video Converter Ultimate. This product’s specialties are converting Blu-ray to 200+ formats, including the mainstream MKV, M4V, MP4, MOV, WMV, AVI. What’s more, it has preset device profiles, like iPad Air/Pro/mini, Galaxy S22 Ultra, Android TV, iPhone 14 Pro Max, etc., so you can convert Blu-ray to MKV that absolute compatible with your device model. Users can use it to edit Blu-ray files as they like such as adding subtitles, cutting, rotating, clipping, adding video effects, combining multiple Blu-ray videos into one file.
Here is the free trial of this Blu-ray to MKV converter:
Tips: MKV is a container format, so all those videos and audio clips that you got could be using any number of different codecs. There are many codecs out there but one of the most prevalent ones today is h.264, which is popular because it retains decent image quality while shrinking the file sizes significantly.
Four Steps to Rip and Convert Blu-ray to MKV on Windows/Mac
As we know, the MKV format is often used for portable media devices, video-sharing websites and supports to be compressed to smaller file size, while still maintaining high video quality. Ripping Blu-ray to MKV file type sounds a bit difficult, but with the help of Acrok Blu-ray ripping software, this process becomes very easy. So let’s do the following steps.
Step 1. Download and Install Blu-ray to MKV Converter
You may have downloaded the trial version of the program and install it on your Windows 11 or macOS 12 Monterey computer. If you have already purchased the full version of this Blu-ray to MKV ripper, you will receive a confirmation email containing the registration code. Then you can register to enjoy full benefits.
Step 2. Add Blu-ray to the Software
After inserting a Blu-ray disc to the computer Blu-ray drive, click the “Load Disc” button to open the Blu-ray disc. What’s more, you can add and convert the whole Blu-ray folder to MKV by hitting the button of “Load Blu-ray Folder” first. You can select the subtitle as your needs.

Step 3. Set Output Format
In the “Format” box, you can choose the MKV format according to your target device and edit the advanced settings on the “Settings” button. For example, if you want to convert Blu-ray to MKV and play it on iPad Pro, you can locate “Apple” and choose your phone model. If you want to play the ripped Blu-ray movies on Sharp Android TV, you can choose H.265 MKV as output format here.

Step 4. Start Blu-ray to MKV Conversion
After making sure all the MKV output settings are chosen properly, you can now click the “Convert ” button to start converting Blu-ray to MKV. The conversion will finish automatically in moments.
The easiest way of converting Blu-ray to MKV is listed in details. Just four steps, you can complete Blu-ray to MKV conversion. You don’t need to spend much time worrying about the incompatibility between Blu-ray and other devices anymore, you can enjoy your favorite Blu-ray movie on your devices with the help of Acrok Blu-ray to MKV Converter. It really does a good job to solve this problem.
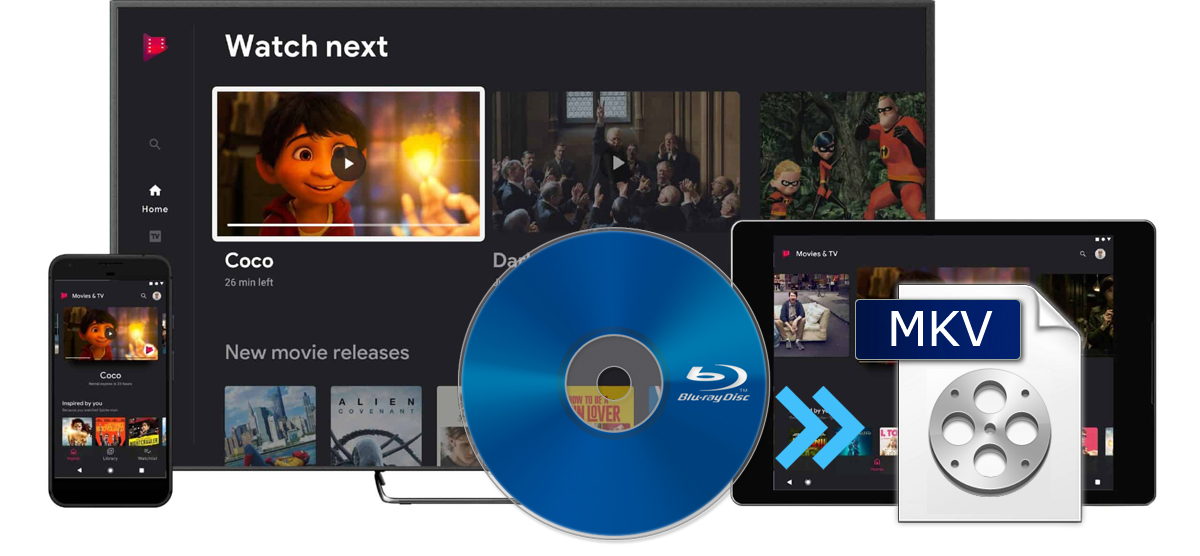


No responses yet