Problems to play H.265 MP4 videos on TCL TV
“I’m having some problems getting H.265 MP4 movies to play on my TCL TCL C61B QLED TV. Any MP4 (or at least any I tried so far) just gives me a “Playback not available” error.”
“I have looked at the specs for my TCL 50C61B and it states that it is able to play H.265 MP4 videos, however when I try to stream these from my PC, all I get is a black screen…. Can anyone help please? Thanks.”
Can TCL Smart TV play H.265 MP4 files through DLNA or USB?
You can enjoy video, audio and image files on your TCL Smart TV from USB or DLNA devices, however, the file formats that can be viewed through the DLNA feature or USB devices must be included in the following table.
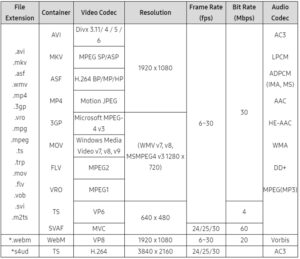
From above lists, we can see that you can play or stream MP4 files from USB drive or DLNA server that are encoded with MPEG-4 SP/ASP on TCL TV. However, it is well known that MP4 is a multimedia container file format, which can hold various different video and audio codec.
If the MP4 files are encoded with TCL Smart TV not recognized video or audio codec, you will then fail to play the H.265 MP4 files on TCL Smart TV either through USB drive or DLNA server. To fix this codec incompatible issue, you can seek help from H.265 MP4 to TCL TV Converter, which is an omnipotent MP4 conversion program that’s capable of converting virtually any incompatible MP4 file formats and also other file formats such as H.264 MP4, AVI, WMV, MKV, FLV, MXF, AVCHD, etc to TCL Smart TV supported video format.
Adjust output profile parameters for TCL Smart TV
To get the best video playback effect on TCL Smart TV, you can adjust the output video aspect ratio with the program’s “Crop” function to let it fit with your TCL Smart TV display screen, you can also use this “Crop” option to cut off the black edges or unwanted area from the videos. Other profile settings such as output video codec, bit rate, frame rate, resolution and audio codec, bit rate, sample rate and channels can also be properly setted in the program’s “Profile Settings” window.
Tips when play video on TCL Smart TV from USB drive
– USB supported file systems are FAT12, FAT16, FAT32, and exFAT. Files larger than 4GB are only supported when using the exFAT file system.
– Not all files are guaranteed to play.
If the video files stored on your FAT12, FAT16 or FAT32 are larger than 4GB, you can then need to compress the files with the following ways offered by the program:
– Trim or cut video to remove unwanted parts or segments from the video
– Split large video files into small clips by file size, count or length
– Output a file format with better quality and small file size such as MP4, FLV, WMV
– Lower the output video resolution
– Lower the bit rate 20-50% of the default to get small files
– Lower the frame rate of the video to 15 or 10 fps can reduce the file size by as much as 1/2 or 2/3
How to Convert Unsupported H.265 MP4 Files for Playing on TCL Smart TV from USB or DLNA Server?
Step 1: Load H.265 files into the program.
Install and launch the H.265 video converter program on your computer, click “Add File” to load unsupported H.265 MP4 files into the program.

Step 2: Choose output file formats.
Click “Format”, from its drop-down option, choose TCL Smart TV USB drive or DLNA devices playable “H.264 Video(*.mp4)” under “Common Video” main category.

Step 3: Crop video to fit TCL Smart TV.
Select an item to open “Video Editor” window, click the “Crop” tab and switch to the “Advanced mode”, then you can select your desired cropped aspect ratio from the drop-down list of “Keep Ratio Display aspect ratio

Step 4: Compress video for FAT12, FAT16 or FAT32 USB drive.
Lower resolution/bit rate/frame rate
Click “Settings” to open “Profile Settings” window, you can change video resolution to a suitable file size, lower the bit rate 20-50% of the default to get small files or lower the frame rate to 15 or 10 fps.
Trim video to shorten video length
Open “Video Editor” window and switch to the “Trim” tab, you can drag the slider bars to include the segment you want to remain, click the left square bracket to set start point, and click the right square bracket to set end point when previewing the video or directly input specific values to “Start” and “End” box.
Split large video
By clicking the “Split” button on file list, or from “Edit” menu, you can launch the “Video Split” window. Checking “Enable” to enable it, and then you can split the file by file count, time length, or file size.
Step 5: Begin the conversion process.
After all setting is completed, hit right-bottom “Convert” button to begin the H.265 MP4 to TCL Smart TV supported formats conversion, trimming and compression process.
When the conversion is completed, you can have no problem to play H.265 MP4 files on TCL Smart TV either from USB drive or from DLNA Server.

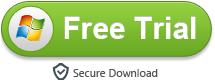
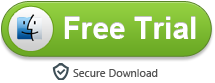
No responses yet