Nowadays it is convenient to put movies on USB flash drive and play on Panasonic Smart TV via USB port. However, many people are confused that their Panasonic TV even can’t recognize your USB storage devices or you can play certain AVI files from USB on Roku TV but fail to play other AVI files due to the unknown reasons. So what’s the matter? How can we solve the AVI and Panasonic Smart TV incompatible issues? Read on for details.
Why Panasonic Smart TV not recognize your USB storage devices?
Panasonic Smart TV is really popular among people, you can get one Panasonic HD TV or Panasonic 4K TV which can provides you the high video displays, amazing hearing enjoyment. Very low input lag, great picture quality in dark room. The usage for the USB port(s) on your Panasonic Smart TV will depend upon the model. Check the manual or technical specifications online to determine if the USB port(s) that is on your television is for use by a service technician only or can be used for multi-media purposes. If the USB port on your Panasonic TV is capable of reading the multimedia file type, to let the AVI file work properly on Panasonic Smart TV from USB, please follow the suggestions below:
– Make sure the drive is formatted to FAT32
– Use a USB drive that is 8GB or less
– Make sure that the file is Panasonic TV USB port readable file format
– Reduce the number of files on the drive being used
– Reduce the size of the file (if possible)
– Try multiple files of the same format to verify that the initial file was not corrupted
If you have one of the newer Panasonic Smart TV models that has a USB port for the purpose of providing multimedia content, then you do have the option of connecting the Panasonic Smart TV to your computer via a USB cable to access music, movies and pictures that are stored on your computer’s hard drive. The following article will focus on fixing Panasonic Smart TV AVI playback via USB drive.
Why Panasonic Smart TV doesn’t Play AVI files from USB?
Panasonic Smart TV can allow its users to transfer video files from their computer, hard drive or other sources to Panasonic Smart TV for playback via the built-in HDMI cable and HDMI ports, but the transferred video files must be in the video formats supported by Panasonic Smart TV. The video formats supported by each model of Panasonic TV differ from other models, but most of models of Panasonic TV prefer H.264 video and AAC audio. Besides Panasonic TV also prefer video resolution in 1920 x 1080 (1080p). The preferred video format and video resolution will fully help you to understand why sometimes your Panasonic TV can not play your video file or you only get audio no video or you always encounter black screen even though the video file is in the supported list. For your information, AVI is a format container with different codecs. The video and audio files in different AVI files can be encoded with different codecs.
How to Get AVI and Panasonic Smart TV to Play Nicely from USB?
What files types are supported by Vizio HD/4K TV from USB drive? Many users complain that they fail to play AVI files on their Panasonic Smart TV. To fix this issue, you should first be clear what specific file formats can be played on Panasonic HD/4K TV. Don’t get any information when checking the user manual provided by the Panasonic TV manufacturer. The good news is that after a lot of online searching and testing, we find that Panasonic TV only supports to play file formats encoded with H.264 video codec and AAC audio codec.
Luckily, the problem is easy to solve – all you have to do is convert the AVI to Panasonic Smart TV compatible MP4 format with H.264 video and AAC audio. Along with some help from third-party program like Acrok Video Converter Ultimate, you can effortlessly get the job done. This program features high efficiency and seamless conversion. With it, you can do batch conversion from AVI, MKV, MP4, MTS, VOB, MOV and more to Panasonic Samrt TV highly compatible H.264 MP4 files without quality loss. Plus, it offers kinds of preset profiles for media players including iPhone 16 Pro Max, Galaxy S25 Ultra, Google Pixel 9 Pro XL etc to meet your different needs. If you are Mac users, please turn to Acrok Video Converter Ultimate for Mac. Below is how to do it.
Tips: Don’t want to wait an eternity for converting just few video files. Never mind, you can take good advantage of the hardware accelerated encoding offered the program. You can get up to 10x H.264 codec encoding speed as long as your computer runs on Graphic card that supports Nvidia CUDA or AMD App technology or 30x H.265 codec encoding speed as long as your computer runs on Graphic card that supports Nvidia NVENC technology.
Convert and Compress AVI files for Panasonic Smart TV USB Playback
Step 1. Add MKV videos
Start the Panasonic Smart TV Video converter and drag .avi files to the software interface to import the file. Batch conversion is supported, so you can load more than one file to save time.

Step 2. Choose the right videos as output file format
Choose “MP4” as the output format from “Format” > “HDTV” > “Panasonic HDTV Video (*.mp4)” as the output format.

Adjust the output video/audio codec
By default, the output files are encoded with H.264 video codec and AAC audio codec and you don’t need to adjust again. You can click “Settings” button to customize these settings. Video size, bitrate and fame rate are flexible and can be adjusted as you like. keep in mind that bitrate higher results in big file size, and lower visible quality loss, and vice versa.
Step 3. Start the MKV to LG TV conversion
Hit the Convert button; this video converter will start to convert AVI to H.264 MP4 for playback on Panasonic Smart tv through USB drive in no time.
After the conversion is over, connect the USB drive with computer and head to the destination folder where the converted files are stored, transfer the converted videos to the USB drive then plug the drive in the Panasonic Smart TV’s USB port. Enjoy.

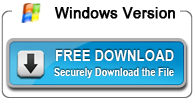
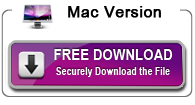
No responses yet