With MXF to iMovie Converter, you can convert MXF files to iMovie supported video format easily. Let you import and edit MXF in iMovie freely.
Is there any possibility to edit MXF files in iMovie on Mac? If you are trying to import MXF files encoded with XAVC, MPEG-4 to iMovie, you will run into incompatibility issues. This post displays a solution to solve the issue. Just read on!
About iMovie:
iMovie is a video editing software application developed by Apple Inc. for macOS, iOS, and iPadOS devices. As a free video editing software, iMovie is popular with users. After a little time learning the app, you can really get a sense for just how many assets it has. You can add music from your own collection, titles, themes, more. It’s a PCMag Editors’ Choice for entry-level video editing. iMovie supports multiple video formats and allows you to create projects that are tailored to your specific video format. Before you upgrade to macOS Catalina, you can use iMovie to detect and convert all incompatible media files so they’ll be compatible with future versions of macOS. After you upgrade to macOS Catalina, the option to convert the incompatible files will no longer be available. In the future, we will not be as free as before in the process of editing videos. Video compatibility is the biggest obstacle we are going to face.
iMovie Supported Video Formats:
– Apple Intermediate Codec
– Apple Animation Codec
– Apple ProRes
– AVCHD (including AVCCAM, AVCHD Lite, and NXCAM)
– DV (including DVCAM, DVCPRO, and DVCPRO50)
– H.264
– HDV
– iFrame
– HEVC
– Motion JPEG (OpenDML only)
– XAVC-S
– MPEG-4 SP
– Photo JPEG
MXF to iMovie Workflow
MXF (Material eXchange Format) is a container format for professional digital video and audio media defined by a set of SMPTE standards. The video format is created specifically for HD digital camcorders. There are an increasing number of professional video editing tools that can work with MXF files natively including Final Cut Pro and Premiere Pro. But some people find it is not convenient for them to import MXF footages to iMovie for editing. Apple iMovie does not support an MXF wrapper.
What should we do to successfully load MXF recordings to iMovie? It quite easy, the best way to let Apple iMovie work with MXF files is convert these files to iMovie compatible formats like MOV, MP4 previously. Actually, you just need a MXF to iMovie Converter which makes it possible to smoothly import MXF recordings to iMovie for editing. I recommend Acrok Video Converter Ultimate for Mac, which offers various output formats, and you can select the most suitable one for your iMovie.
Free download and try MXF to iMovie Converter
Acrok Video Converter Ultimate for Mac is professional 8K, 6K, 5K, 4K and 1080P Video Converter to help you convert MXF, MOV, MP4, TS, MTS, M2TS, TRP, TP, Blu-ray, DVD video to other popular formats, such as MOV, MP4, MKV, WMV, AVI, H.265/HEVC, H.264/MPEG-4 AVC, FLV, WAV, 3GP, DivX, VOB, ASF and HD video etc. This MXF to iMovie Converter is also multifunctional video editor software comprising functions of trimming video, cropping video playing area, watermarking video, joining video clips, etc. Now let me show you how to operate MXF to iMovie Converter step by step:
Simple Steps to Convert MXF to iMovie Editing-Friendly Formats
Step 1: Load MXF files into MXF to iMovie Converter
Install, and launch the MXF to iMovie Converter and click the “Add file” icon to import the MXF videos to be converted. You can also directly drag and drop your video files to the program. Batch conversion is supported. And this program can convert & process footage in virtually any format, incl. h.265, h.264, mp4, mkv, avi, wmv, m2ts, avchd, in whatever resolution or codec.

Note: While importing MXF clips into the program for conversion, please make sure you have the entire MXF file structure as it saved on your camcorder’s Memory card. If you only have some loose .MXF clips, you files will have image only without audio.
Step 2: Set iMovie best editing format as output format
Click “Format” bar and move mouse cursor to “iMovie” category. Here you can select “iMovie AIC (*.mov)” as the output format. Also you can choose ProRes codec for converting MXF to iMovie. Optionally, you can click the “Settings” button to adjust frame rate, resolution, bit rate, and more.

Tip: You can cut, crop, merge, rotate and make some easy video edits in a linear manner with Acrok MXF to iMovie Converter.

Step 3: Start MXF to iMovie editable format conversion
Finally, click “Convert” button and your MXF files will be converted into AIC or ProRes codec ready to be imported into iMovie.
Step 4: Edit MXF in iMovie
Once the conversion completes, you can click “Open” button to import the generated MOV files from the source MXF files to iMovie. Now your edits will fly.
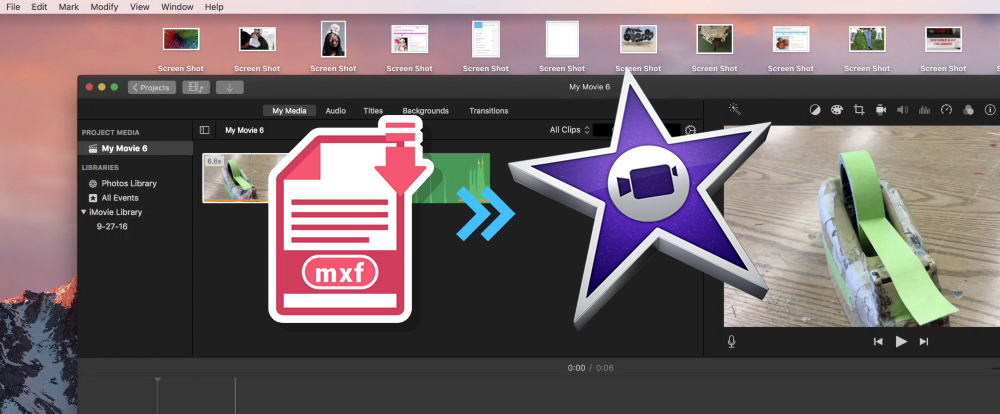


No responses yet