In this article, you will get the best way to convert Canon, Sony, Panasonic MXF files to MOV format on Mac and Windows computer.
MXF video format has become increasingly popular for storing professional recordings, MXF files can contain multiple audio tracks that allow for professional usage, many users have bought a MXF camcorder as professional device, like Canon XF series, Sony XDCAM series, Panasonic P2 series, etc. Unfortunately, most video editing programs and media players do not accept the MXF file. In order to be able to view and properly interpreted by video editing software, you can convert MXF to a more universal format, such as MOV (video codec: H.264, MPEG-4, Apple ProRes, AIC, DNxHD, etc), once you converted MXF to MOV format with native codec, you can edit MXF videos with software smoothly.
Converting from MXF to MOV on Mac or Windows is an easy task using HD Video Converter. It is an easy to use yet powerful video conversion application that lets you convert a wide array of video and audio formats, for example: MXF, MOV, AVI, MKV, WMV, M4V, FLV, AVCHD, MTS, and much more. The most important part of this software is that it has native codec output for editing software like Final Cut Pro X/7/6, iMovie, Final Cut Express, Avid, Adobe Premiere, etc. you can convert MXF to native codecs like Apple ProRes 422, AIC, DNxHD, H.264, etc. so it is a powerful tool for your MXF files.
Steps to convert MXF to MOV format on Mac and Windows
Now we will walk you through some of simple steps involved in getting MXF movies from your collection to a more manageable MOV file on Mac and Windows computer.
Step 1: Import MXF Video files
After you downloaded this MXF to MOV converter from our website, install and run this program. Click “Add File” icon on main menu to browse your computer hard drive and load MXF videos. This MXF to MOV converter also supports directly drag & drop MXF files to the program. Once it’s finished, you’ll be presented with a screen that display added videos, as shown below.
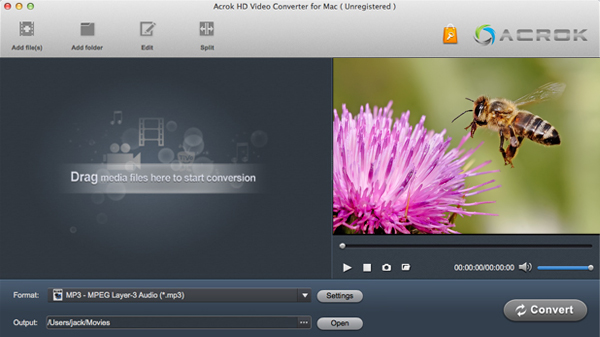
If you have several MXF file segments and you want to merge them as one single file, just check “Merge” button.
Step 2: Configure the output video settings
Click “Profile” drop-down list, and then choose MOV as output file. You can choose quicktime MOV format, or choose Apple ProRes 422 codec MOV for FCP X/7/6, etc. besides MOV format, you can also select AVI, MP4, MKV or other formats according to your need.
QuickTime MOV
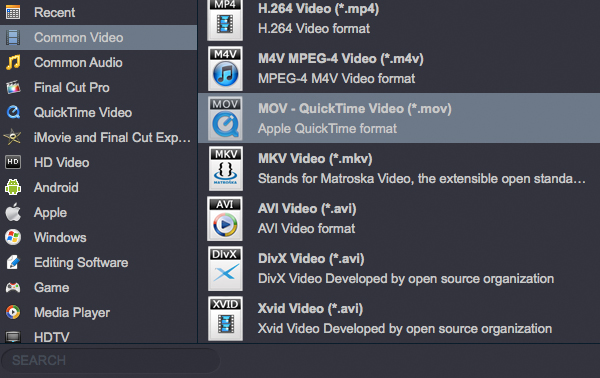
Apple ProRes MOV
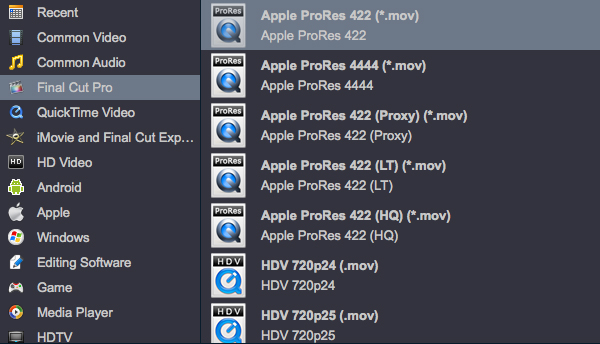
If you want to customize the output parameters, go to the “Settings” option, from the Profile Settings you can tweak the settings as per your choice for the output file. However, you actually need not do anything as the MXF to MOV converter program has every settings optimized by default.
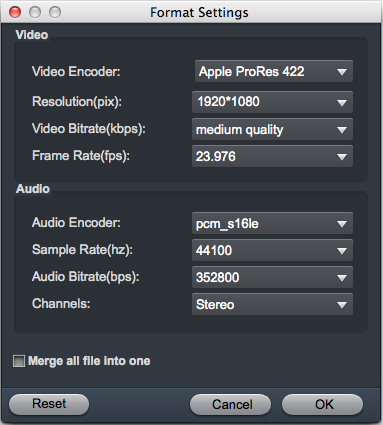
Next, all you need to do is click the “Destination” box. Navigate to where you want to save your converted movie file, and type in a file name in the box. Click OK.
Before you convert MXF to MOV format, you can also do some basic editing by clicking “Edit” option on the top of the window – this includes cutting out black parts of videos, rotating, flipping and add effect to the video.
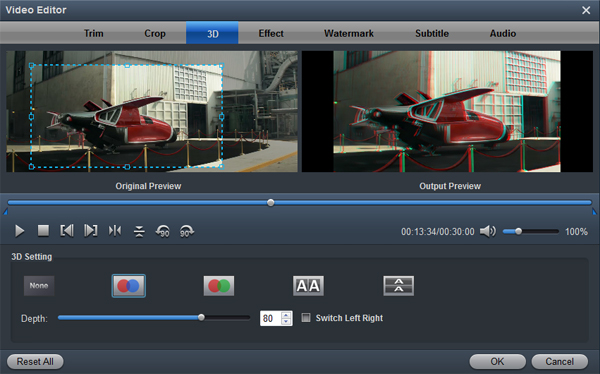
Step 3: Start MXF to MOV conversion
Hit the “Convert” button on the main window, and wait for the program to finish encoding .MXF to .MOV on Mac.
When the conversion finished, you can open the folder to get your videos, and then you can use these video files without any problems, please free download this MXF to MOV converter and take a try now, hope this tool can help you.
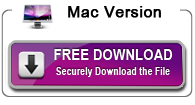
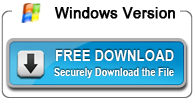
No responses yet