As you know, FLV is a quite hot file format for delivering video files online and numerous video sharing sites including YouTube use it. So it becomes quite common that you downloaded some video files in FLV. However, when you wanna edit FLV format files in Final Cut Pro (FCP X, FCP 7, FCP 6), you found it’s hard to import FLV videos to FCP directly.
Despite the fact that flash video (FLV) is the most generally compatible format for sharing video on the Internet, Final Cut Pro (like many video editing software) doesn’t accept FLV files for editing and re-composition. One way to get around this limitation is to convert the FLV files you wish to edit into a format that is compatible with FCP- Apple ProRes .mov is. A simple solution has emerged with HD Video Converter for Mac.
The FLV file converter ensures the widest compatibility with existing industry infrastructure, metadata and non-linear editing (NLE) systems. With it, you can rewrap FLV files to Apple ProRes mov for FCP with fast encoding speed. Moreover, the Mac video conversion tool can help you convert FLV as well as AVI, MKV, MTS, VOB, MPG, etc on Mac and export the professional encoders, namely Apple Intermediate Codec, and DNxHD for importing to iMovie, FCE, Avid, etc. flawlessly. Just get it and follow the steps to re-encode .flv to FCP.
How to convert and import FLV files to FCP X, FCP 7 and FCP 6?
Step 1. Launch the FLV to FCP Converter program; click “Add” button from main menu to browse your computer hard drive and select the files you want to convert. Or you can easily drag-and-drop files into this application for converting.
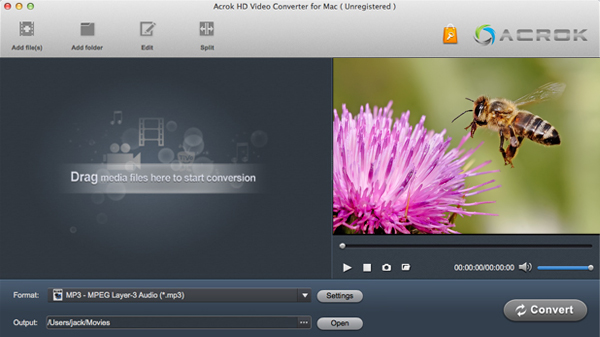
Step 2. Click “Format” bar and choose “Final Cut Pro -> Apple ProRes 422 (*.mov)” as Final Cut Pro compatible format for editing FLV files in FCP X, FCP 7 and FCP 6 smoothly.
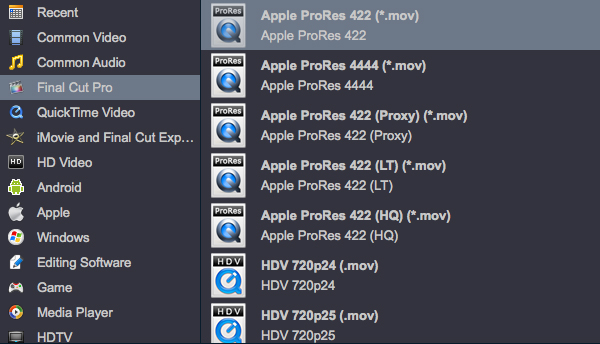
Tip: Click “settings” to customize the output parameters- adjust the video size, bitrate, frame rate, audio sample rate, audio channel, etc to get a decent video for editing in Final Cut Pro.
Step 3. Click the “Convert” button to start converting FLV to ProRes MOV for FCP. After the conversion, click the Open button to locate the output files and import to FCP for editing smoothly.

No responses yet