With professional video capabilities inspired by the D810 and an array of inputs and outputs, the D750 is as well-suited for recording daily life and events as it is for filmmaking and videography. Simultaneously record uncompressed and compressed Full HD 1080 footage at 60/50/30/25/24p. If you are Nikon D750 user, you may plan to edit D750 files on Mac and face to different problems. Here, we will give you Dikon D750 editing solution.
Assuming you are having troubles while using Nikon D750 MOV files in Final Cut Pro (FCP X, FCP 7, FCP 6) or Premiere Pro (CC, CS6, CS5), this post may help you out. It displays an alternative way to convert D750 H.264/MPEG-4 footage to Apple ProRes codec for editing in FCP and convert D750 1080P recordings to Premiere Pro supported video with lossless quality.
Stuck with Nikon D750 MOV files when used them in FCP X and Premiere Pro
“Hi, all, I stuck with some 60p MOV files downloaded from my Nikon D750 in FCP X – either the FCP X crashes or the colors are not what are supposed to be. I’ve tried several free video converters but they were not able to encode to a format/codec that FCP X handles quite well and doesn’t loose quality. So I’m wondering if there is a way to make Nikon D750 60p MOV recordings full compatible with FCP X. I’m still trying to find the appropriate video converter. Any suggestions? Thanks for all the suggestions!”
“Hellow, I recorded some MOV videos via my new Nikon D750, and I can edit D750 H.264 MOV in Premiere Pro CS6, but I can’t play and edit the D750 MPEG-4 footage… Why?”
Converting the files is the best option. Even though MPEG files are listed as compatible with Final Cut Pro (X), they are buggy. If you run into the same problem as mentioned above, we would suggest that you convert the Nikon D750 MPEG-4 files to your favorite format that you know works with Final Cut Pro (FCP X, FCP 6, FCP 7), such as Apple ProRes 422 or ProRes 4444 MOV. In the content below, we will introduce an easy guide explaining how to transcode Nikon D750 MPEG-4 clips to ProRes codec video for use in FCP 6/7/X maintaining the original quality of the .mov files. For Premiere Pro users, you need to convert Nikon D750 footage to Premiere Pro CC/CS6/CS6 best editing video format on Mac and Windows. Here, HD Video Converter is your best choice.
Software requirement – HD Video Converter
User review on HD Video Converter for Mac
“I would like to give you feedback on your product. It has great potential. What made me pick your software over many many others? The review in PC World. It received a very nice review. So I figured, why not go with a proven product. I am able to convert MOV footage from my Nikon camera and process its contents for editing in Apple iMovie and FCP X which is why I bought the program. I have found it pretty easy to use. The quality of the video is excellent. I am very pleased with that. The output format is also quite intuitive and easy to use. It is great that you have so many output options built in to the software.” – Gary Bearl
“I’m pretty happy with the conversion qualities. I believe it took me a couple of tries before your video converter came up, but with a lot of good reviews. I specifically wanted something to convert my camera footage in format of .mts into various file formats and compressions for different electronics. Really, your software was the only one that I found suitable for my needs. I have no complaints about it. It’s pretty easy for me to select different settings.” – Lars Jakobsen
Convert Nikon D750 video for FCP X and Premiere Pro
Step 1: Add video
Run Acrok HD Video Converter for Mac as a professional Nikon D750 to FCP X and Premiere Pro Converter. When its main interface comes up, click “Add File” to load source video from Nikon D750 or computer to this top Nikon MOV Converter.
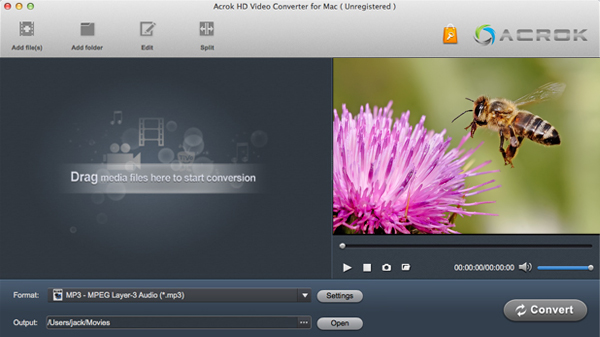
Step 2: Choose output profile
For Final Cut Pro user : Select “Apple ProRes 422 (*.mov)” as output format under “Final Cut Pro” column. The ProRes 422 codec is workable in FCP X and its former version FCP 6 and 7.
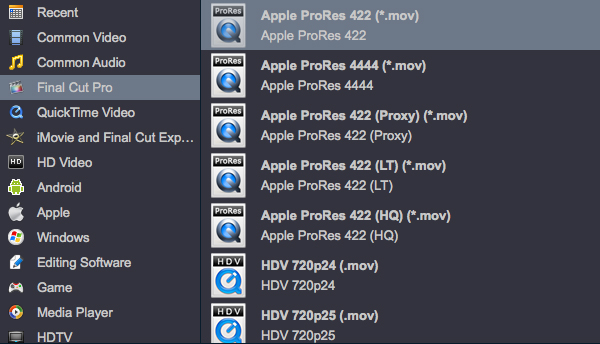
For Premiere Pro users: Click “Format” to choose “Editing Software” Adobe Premiere/Sony Vegas MPEG-2 (*.mpg).
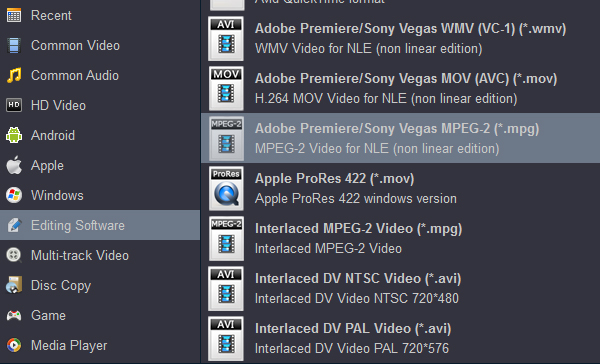
Step 3: Adjust video and audio settings
You also can click “Settings” to set video frame rate, video size and Video Bitrate as you want. Like Video Codec, aspect ratio, bit rate, frame rate, Audio codec, sample rate, audio channels. Note: If you want to get original 1080P resolution, just keep the video size as original.
Step 4: Start Conversion
Click “Convert” button to start Nikon D750 MOV video to ProRes MOV or MPEG-2 conversion.
Step 5: Edit Nikon D750 H.264/MPEG-4 MOV
Click “Open” button to get generated ProRes or MPEG-2 videos. Since HD video file is usually large, please be more patient for the conversion. Thereafter, import, play and edit the Nikon D750 videos in FCP X and Premiere Pro freely!
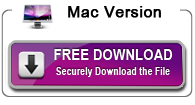
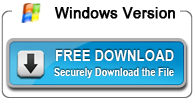
No responses yet