Vegas Pro is a popular and professional film and video editing software application. It can take the videos that you have and allow you to edit them to create the end results that you want. This non-linear editing application now can handle a wide variety of codecs and formats natively, and FLV is ineed in its supported formats. However, “can’t import FLV in Vegas Pro” still happens now and then.
Why can’t certain FLV files be imported in Vegas Pro since it has been natively supported?
Have downloaded some videos from online video sharing sites like YouTube, Vimeo, Yahoo Video, and only found that these videos can’t be opened and edited in Vegas Pro 22? This is because that your videos from these video sharing sites are usually in .FLV format. And FLV is not in the supported video format list of Vegas Pro.
The reason varies. You should know that codec format decides whether you can load a video or audio file successfully or not, while FLV is just a container format. To import FLV files successfully, Vegas Pro needs to be compatible with the specific codecs used in the FLV files. If not, you’ll experience FLV importing error. So even though you are importing a .FLV video, the encoded file wrapped in the FLV box might not be supported, which leads to file import failure or import just sound, no video. Also it could be caused by an old-version Vegas Pro. Different Operating Systems have an impact on it as well. Then how to import FLV into Vegas Pro 22 for further editing? Read on to get the best solution to open FLV videos in Vegas Pro 22.
Solution: Convert FLV to Cegas Pro 22 supported format/codec
Since Vegas Pro 22 can’t read FLV, converting FLV files to Vegas Pro acceptable format is a feasible way to make it. Among various FLV video converting tools, FLV Converter is the most outstanding one. It is a great FLV to Vegas Pro Converter to help users convert FLV to MPEG-2 for smooth using. Plus, it also can help you convert FLV to MP4, AVI, WMV, etc. for different video players or video editing programs like Windows Movie Maker, Pinnacle Studio… Meanwhile, it also comes with useful editing functions, like video trimming, splitting, cropping, etc. Download this software and enjoy the magic of editing FLV files in Vegas Pro 22.
Download the FLV to Vegas Pro Converter:
How to convert FLV to Vegas Pro supported video formats
1. Upload FLV files
Download and install the FLV to Vegas Pro Converter. Click Add button to upload FLV files from your computer or other devices like USB, cell phone, etc. You can also directly drag the video files into the program directly. If you want to join FLV files together, click Settings button then check the “Merge all files into one” box.

2. Set output options
Click “Format” bar to determine output format. Follow “Editing Software” and select “Adobe Premiere/Sony Vegas MPEG-2(*.mpg)” as the output format. Besides, you can also choose WMV (VC-1) (*.wmv) if you want to get a relatively smaller output file. At the meanwhile, select the proper output destination folder and your desired output format.
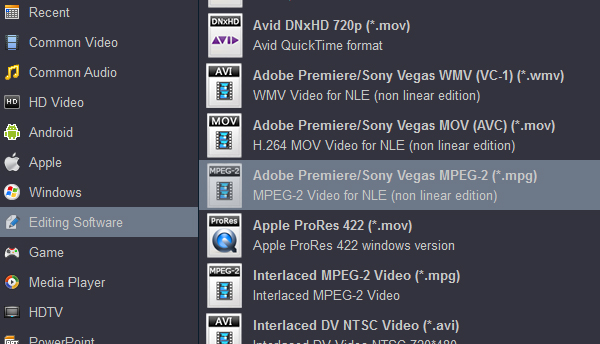
Tip: You can adjust the video and audio parameters including the Bitrate of Video & Audio, Video Size, Sample Rate, Frame Rate, Audio Channels, etc., by clicking the Settings button on the main interface before start the conversion.
3. Start converting FLV to Vegas Pro 22
Click “Convert” bar to start encoding FLV files to MPG or WMV for editing in Vegas Pro 22. Once the conversion completes, you can click “Open” button to get the output files effortlessly. Now you have got it right, just import and edit kinds of FLV files within Vegas Pro 22 without hassle.
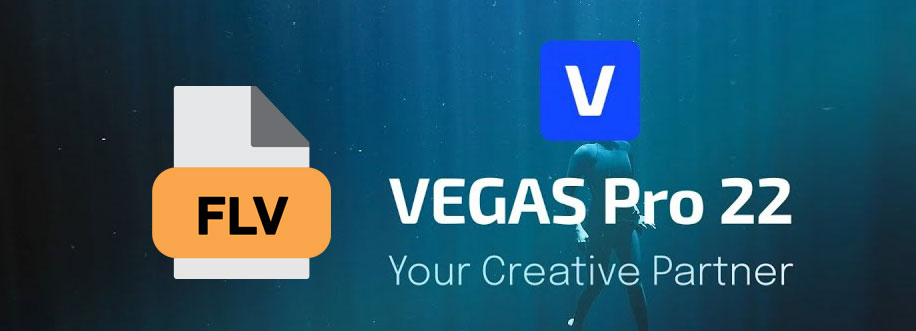
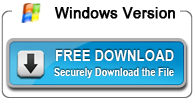
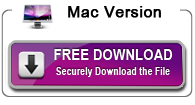
No responses yet