With built-in Wi-Fi® and amazing image quality, the compact Canon VIXIA HF R50 makes it easy to connect to friends, family and the world by sharing vivid Full HD video of special occasions and everyday fun. Moving subjects are captured with smooth, blur-free precision thanks to 1080/60p recording in MP4 (35 Mbps), and AVCHD Progressive (28 Mbps). Dual Recording lets you record in both formats simultaneously, and built-in downconversion creates easy-to-share MP4 files for the web.
For these videographers, they need to edit the videos captured by Canon HF R50 to get their own masterpiece for sharing with their family or friends, since this camcorder meets their demands of recording high quality. However, Canon Vixia HF R50 AVCHD format is hardly supported and imported to Mac directly, owing to its different codec with non-standard format. If you are eager to ingest Canon Vixia HF R50 AVCHD/MP4 footage into Final Cut Pro X or FCP 7/6 for editing smoothly on Mac, you’d better convert Canon HF R50 AVCHD (.mts) to Apple ProRes, the well-acknowledged optimal editing format for Final Cut Pro.
To get the work done, here we recommend you HD Video Converter for Mac, a top Mac Canon AVCHD video converter which can help you effortlessly transcode Vixia HF R50 AVCHD/MP4 to Apple ProRes MOV with original HD quality kept. After conversion, you will save both time and trouble and all you need is to drag and drop the result video for prompt editing.
Tip: With this top Canon VIXIA Video Converter, you can convert Canon VIXIA recordings for all editing software, such as FCP, iMovie, Premiere, Vegas, Avid, FCE etc.Free download Canon VIXIA HF R50 video converter here, and convert Canon AVCHD to ProRes 422/4444 MOV for FCP X via following the simple steps.
How to transcode Canon HF R50 fooatges to ProRes MOV for FCP X/7/6
Step 1. Launch and run the Canon VIXIA HF R50 video converter , click the “Add” button on the top of the main interface to load 1080p .mts or MP4 videos to the software.
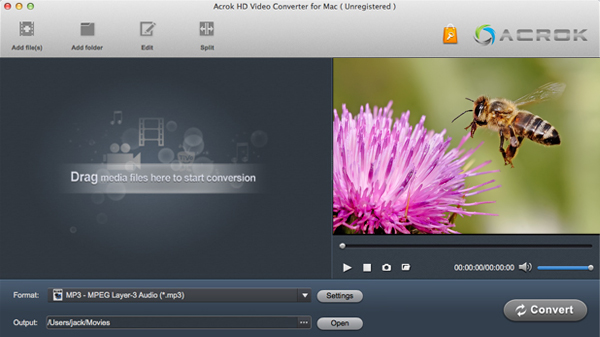
Step 2. Click format column to choose the output format for FCP X. Click and select Final Cut Pro > Apple ProRes 422 (*.mov) as the output format.
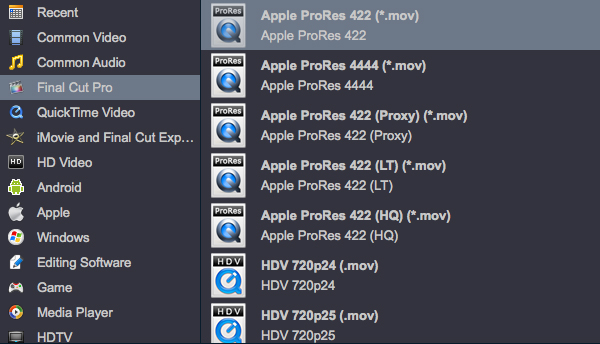
If you want to edit Canon VIXIA HF R50 footage in iMovie 08/09/’11 or FCE 4, you just need to choose the “iMovie and Final Cut Express -> Apple InterMediate Codec (AIC) (*.mov)” in the second step. For importing Canon VIXIA HF R50 AVCHD/MP4 into Avid Media Composer, choose “Avid Media Composer > Avid DNxHD(*.mov)” as output; For loading Canon VIXIA HF R50 AVCHD/MP4 video files into Adobe Premiere Pro or Vegas Pro, choose Adobe Premiere/Sony Vegas> MPEG-2(*.mpg) as output.
Step 3. Tap the “Settings” icon to customize the video/audio settings for Final Cut Pro: 1920*1080 vide size; 30fps frame rate(for original 60p videos) to keep the best output quality.
Step 4. Hit the big “Convert” button to start transcoding Canon Vixia HF R50 recordings to ProRes for directly importing to FCP (FCP X, FCP 7, FCP 6).
After the conversion process bar at 100%, you can click the “Open” icon to locate the converted ProRes MOV files. Now importing the special ProRes files to FCP X/7/6 for editing becomes simple and smooth.
Additional Tips:
If you are also a FCP X user, before you try to do the conversion, don’t forget to make sure that you have installed the Apple ProRes Codec manually since the FCP X asks users to install it by themselves.
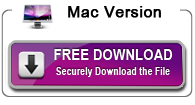
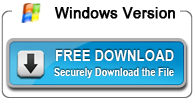
No responses yet