Many people have confused that DJI Ronin 4D 4-Axis Cinema Camera RAW and ProRes files can be imported to Premiere Pro for editing, while sometimes can not. In fact, it all depends on what codec inside the video files. Don’t worry. If you fail to import RAW and ProRes files to Premiere Pro CC, CS6, CS5, just try a video converting program. Then all problems will be solved immediately.
Why can’t your DJI Ronin 4D files be imported into Premiere Pro?
Possible Reason 1: Your Premiere Pro version is tool old to support the DJI Ronin 4D 6K resolution and RAW footage. If you’re using an old version, like CS6 or CS5, please upgrade it to the newest version to have a try.
Possible reason 2: Your DJI Ronin 4D files are corrupted. You can check whether your RAW and ProRes file can be recognized and played properly using other programs. If not, repair it using a professional video repair tool.
Possible reason 3: But broadly speaking, DJI Ronin 4D footage import failure in Premiere Pro is mainly due to incompatible file format or codec missing. To import DJI Ronin 4D videos successfully, Premiere Pro needs to be compatible with the specific codecs used in the RAW and ProRes files. In other words, if the architecture of the video file becomes unrecognizable for the computer, then you are not able to open it on Premiere Pro CC, CS6, CS5.
Many users are puzzled by one thing that DJI Ronin 4D footage can’t be imported into Premiere Pro or import with no sound (audio)? Premiere Pro CC only reads RAW and ProRes that both the audio and the video were compressed by using a codec that Adobe can recognize. Due to different software versions and computer configurations, we encounter different situations when editing DJI Ronin 4D videos. DJI Ronin 4D File Import Failure in Premiere Pro Is Mainly Caused by Incompatible Codec. How to edit DJI Ronin 4D videos in Premiere Pro without rendering?
The Key: Convert DJI Ronin 4D RAW and ProRes video to a format well accepted by Premiere Pro
Transocding DJI Ronin 4D RAW and ProRes file is the the most effective yet easiest solution recommended by us. To do the 6K RAW and ProRes to Premiere Pro task, you can try the easier-to-use yet powerful video converter and decoder – Acrok Video Converter Ultimate (compatible with the lastest Windows 11). It is able to work with various RAW and ProRes files, no matter what codecs are wrapped in and no matter what devices record. What is the best video format for Adobe Premiere Pro? H.264 MP4/MOV and MPEG-2 MPG are the good choices. To solve the DJI Ronin 4D recordings or other incompatible issues, you’re suggested to download and install DJI Video Converter on your computer first. It is the best video converter, Blu-ray Ripper and 2D to 3D converter.
• Accepts nearly all types of videos, regardless of video formats, codecs and resolutions.
• Convert Stereo Audio to 5.1 Channel for free
• Transode or pass-through media files to H.264/MPEG-2 that natively supported by Premiere Pro.
• Easy editing experience: cut, crop, merge, add effects/watermark, add subtitles…
• Rip and convert Blu-ray discs to any format, any device, any editing software.
• Convert MXF to ProRes codec for Final Cut Pro X
• Completes video conversion and processing in three steps.
How to Convert DJI Ronin 4D 6K RAW and ProRes for Premiere Pro with Acrok?
Step 1. Load DJI Ronin 4D files to the 6K Video Converter
Go to the folder where you have saved the DJI Ronin 4D videos, and then directly drag and drop the video files to the software. The files will be imported automatically. Alternatively, you can click the “Add Files” button on the main interface to import DJI Ronin 4D RAW and ProRes video files or folder to this RAW/ProRes to Premiere Pro converter.

Step 2. Select output video format
In the output format tray, go to “Editing Software” and select “Adobe Premiere AVC MOV (*.mov)” or “Adobe Premiere MPEG-2 (*.mpg)” in the format list. Or you can also select Windows supported format such as MP4 from the Common Video category.

Tip: In case the default settings do not fit your requirement, you can click “Settings” button and enter “Profile Settings” panel to adjust video size, bit rate, frame rate, sample rate and audio channels. If you want to keep you 5.1 Audio Channels, please set ac3 as audio codec.

Step 3. Start video conversion
Click the “Convert” button, and this smart DJI Ronin 4D Video Converter will do the rest for you! When the conversion is done, you can import the output files to Premiere Pro CC, CS6, CS5 without any trouble. Congratulations! You have successfully taken the first step to make your own masterpiece.

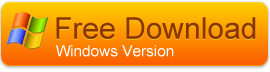

No responses yet