“I went on a couple vacations and want to edit some footage I took in Vegas Pro 22. My device is iPhone 16 Pro Max. When I try importing, Vegas Pro says it’s an unknown format or incompatible. The files are MOV. Should I convert MOV to Vegas Pro 22 supported format first?”
“Vegas Pro 19 doesn’t “see” all MOV. To my question: I have recorded a theater performance. There are seven .mov files on the iPhone 16 Pro Max. Vegas can only recognize three in the media manager. The others can not be imported.”
With the increasing number of people who are fond of capturing unforgettable special events or scenes in their life, editing software is not merely an important tool for professional video editing companies or movie making studios. More and more people are in need of a easy-to-use editing software for making their own home movies. The new Vegas Pro 22 editing software offers an improved user interface, color grading, effects, live streaming, and new cloud-integrated content management and acquisition. What’s more, the Vegas Pro 22 can recognize audios and videos from a wide range of cameras or camcorders. It is such a great editing software for “common” people, although you will find the incompatibility problem while importing iPhone 16 Pro Max MOV files to Vegas Pro 22.
The Vegas Pro MOV file import failure may be caused by Vegas Pro version, the MOV file codec, the MOV file frame rate, the MOV file size, or your computer process etc. And it’s hard to figure out the exact reason for your failure without obtaining more knowledge from you. Then, transcoding iPhone 16 Pro Max MOV files becomes a highly recommended method, especially if your MOV files are in high-bitrates/framerates and you don’t have a high-end computer. iPhone 16 Pro Max MOV videos are already highly compressed by HEVC and ProRes codec, which are very hard to deal with during video editing. So, it’s not a bad idea to convert iPhone 16 Pro Max MOV to a lossless codec. To do this, you can adopt Acrok Video Converter Ultimate for help.
How can you solve the importing problem with iPhone 16 Pro Max MOV files and Vegas Pro 22? Among all the supported video formats, MPEG-2 seems to be the best one due to the great video quality but small size. Thus, you just need to convert iPhone 16 Pro Max MOV files to MPEG-2 and then you can get your special videos imported to Vegas Pro 22 for further editing without any problem. The only thing you need to do is to find out a professional MOV converting software, which can transcode iPhone 16 Pro Max MOV files to Vegas Pro 22 supported video format with lossless video quality.
Here recommended an intuitive MOV to Vegas Pro Converter for you. It can support all kinds of iPhone footage, including those shot by iPhone 16 Pro Max, iPhone 15 Pro, iPhone 14 Pro Max. In addition, you can also do some simple editing work with it, such as combining several clips into one for easy importing/editing in Vegas Pro 22, trimming videos, deinterlacing 4K videos, adding text/image/video as watermarks to your original files, replacing audio tracks, adjusting brightness/contast/saturation of the imported iPhone MOV files, etc.
Key Feature of iPhone 16 Pro Max Video Converter
- Convert video for editing software: Transcode MOV, MTS, MP4, MXF recordings for editing in Vegas Pro, Premiere Pro, DaVinci Resolve, etc.
- Professional video converter: This iPhone converter supports converting 150+ video formats. You can use it to convert iPhone 16 Pro Max HEVC and ProRes to all the formats like MP4, MOV, M4V.
- High output video quality: The converted videos are in high quality. It will keep 100% orginal video quality.
- Fastest Conversion Speed: It can batch convert videos at 30X fastest speed than almost all the competitors.
- Great video editing tool: You can use it to enhance your video by adding effects, or edit your video by merging, rotating, trimming, etc.
- Rip and convert Blu-ray DVD to any video format for playing on any digital device
How to transcode iPhone 16 Pro Max MOV files for editing in Vegas Pro 22
Step 1: Get the iPhone Video Converter and install it on your PC. Run the trial version to import your MOV footages.

Tips:
1. If you want to combine all the files together for easy importing to Vegas Pro 22, please click “Settings” button then tick the box “Merge all files into one”.
2. Double click on the selected video and you can have a preview on the viewer.
3. You can click the Output bar to choose the output destination as you like. After the conversion, you can click the “Open” button to find the converted video files.
Step 2: To import and edit iPhone 16 Pro Max MOV in Vegas Pro 22 smoothly, you meed to set MPEG-2 MPG as output format here. Hit the Format box to get the dropdown list for output video formats, among which please selelct Editing Software > Sony Vegas MPEG-2 (*.mpg) as output format.

Tip: You can cut, crop, add 3D effects, etc. to make some easy video edits in a linear manner with ProRes/HEVC to Vegas Pro Converter. You can also click Settings button to adjust the codec, resolution, frame rate, bitrate, etc.

Step 4: Click the “Convert” button to start converting iPhone 16 Pro Max MOV files to MPEG-2 codec for Vegas Pro 22 on Widnows.
When the HEVC/ProRes to MPEG-2 conversion is 100% completed, you can transfer your videos to Vegas Pro 22 for further editing without any problem. Besides, the versatile MOV Converter can also make your iPhone 16 Pro Max HEVC or ProRes files editable in Premiere Pro CC, Avid Media Composer, After Effects CC, Windows Movie Maker, Magix Movie Edit Pro, etc.
You may also need to read:
- Edit Sony VENICE 2 MXF files in Final Cut Pro/Premiere Pro
- How to spy on Google Pixel 6a with another cell phone
- Convert Sony MXF with best Sony MXF Converter
- Import/Edit Panasonic MXF in Final Cut Pro
- Rip Blu-ray to MP4 via Best Blu-ray to MP4 Converter
- How to watch Blu-ray movies on Google Pixel 6a

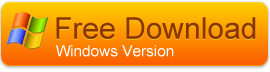

No responses yet