HEVC (High Efficiency Video Coding) is a video compression standard, also known as H.265. It was designed with double the compression efficiency of H.264. And the H.265 can be used for the digital container format. But many users find they can’t do anything when importing H.265 files into DaVinci Resolve 18. Below contents will help you import and edit Sony a7S III videos in DaVinci Resolve 18 without any problem (Including Windows 11 and macOS Monterey).
Contents:
Can’t load Sony a7S III H.265 footage into DaVinci Resolve 18 on Windows 11 – Solved
—-How to Losslessly Convert Sony a7S III videos for DaVinci Resolve 18
How to edit Sony a7S III MP4 videos in DaVinci Resolve 18 on macOS Monterey
—-How to transcode Sony a7S III video to ProRes codec on macOS Monterey?
Can’t load Sony a7S III H.265 footage into DaVinci Resolve 18 on Windows 11 – Solved
Q1: I can not get DaVinci Resolve 18 to recognize the MP4 (H.265/XAVC HS 4:2:2 10-Bit) files from our Sony a7S III . I get the “generic error” message all the time. Hopefully I’m just a fool – please anyone, is there a way to get it to work?
Q2: I have tried importing H.265 files (in an mp4 container as written on the card) from a Sony a7S III camera, into DaVinci Resolve 18. the files are imported as mxc files and do not run smoothly when viewing them. Used some tools to help me. But I found when I load my H.265 into some converter, the program suddenly crashes, after tried again, the image in the video is missed. Why?
Till now, H.265/XAVC HS is still a new codec and not the preferred format by Non-Linear Editing system(NLE) like DaVinci Resolve 18. To avoid these problems or limit, it will be better to transcode H.265 footage to a more editing-friendly format with DaVinci Resolve 18. To edit Sony a7S III files in DaVinci Resolve 18, H.264, Apple ProRes and DNxHD format are recommended.
If so, Acrok Video Converter Ultimate must be the best solution to you, this brand new Ultimate Converter is upgraded to support importing H.265/HEVC in multiple streams flawlessly. With this H.265 Video Converter, you can effortlessly encode/re-encode Sony a7S III footage in H.265 codec to H.264/Apple ProRes/DNxHD for smoothly importing and editing in DaVinci Resolve 18. Plus, it also makes Sony a7S III files editable in other non-linear editing systems (NLE), including Premiere Pro CC, Avid Media Composer, Windows Movie Maker, Vegas Pro 19, After Effects and more. And there is no need to worry about the quality loss.
Get Windows 11 Video Converter for Sony a7S III
How to Losslessly Convert Sony a7S III videos for DaVinci Resolve 18
1. Download, install and run the MP4 to DaVinci Resolve 18 Converter; click “Add files” icon to load your source Sony a7S III videos.

2. Click on the “Format” bar and choose a best editable format. For editing Sony a7S III videos in DaVinci Resolve 18, choose Common Video > H.264 video (*.mp4) as output format. If you like, you can select Apple ProRes 422 MOV and DNxHD MOV format under “Ediitng Softwae” category.

3. Set proper video/ audio parameters. Click the “Settings” button and set proper video/ audio parameters. You can reset set the video size, bitrate and fame rate. If you would like to use default settings, simply skip this step.
4. Hit the convert button, it will start converting MP4 in H.265 codec to DaVinci Resolve 18 compatible format immediately. Soon after the conversion, just click “Open” button to get the generated files for natively importing and editing in DaVinci Resolve 18 perfectly.
How to edit Sony a7S III MP4 videos in DaVinci Resolve 18 on macOS Monterey
Optimized video, optimized sensitivity, optimized speed, the Sony a7S III raises the bar for what a full-frame mirrorless camera is capable of. Recording up to UHD 4K is possible with frame rates up to 120p, using full 1:1 pixel readout without binning. Additionally, two codecs have also been developed: XAVC HS, which uses HEVC/H.265 encoding to retain more detail at smaller bitrates, and XAVC S-I, which is an intraframe codec for consistent performance and quality at bitrates up to 600 Mb/s.
Although the users are quite satisfied with the videos from Sony a7S III, they are also disappointed to find that they can not import Sony a7S III MP4 files to DaVinci Resolve 18 for their further editing. The reason is easy to find – DaVinci Resolve 18 can not recognize .mp4 files. Then how to edit Sony a7S III .mp4 video files in DaVinci Resolve 18? Since the recording format can not be changed, we have to target DaVinci Resolve 18 and find the solution to the problem.
After googling, we will get that Apple ProRes Codec is the one that can be supported by DaVinci Resolve 18. So it is the bridge between Sony a7S III XAVC HS/XAVC S-I files and DaVinci Resolve 18. In order to load Sony a7S III MP4 files to DaVinci Resolve 18, we have to convert Sony a7S III MP4 files to ProRes MOV for editng with DaVinci Resolve 18. Here recommended the Acrok Video Converter Ultimate for Mac, which is also compatible with macOS Monterey. With it, you can not only convert XAVC HS (H.265)/XAVC S-I files to ProRes 422/4444, but also deinterlace the 4K 120p files to make it more smooth in DaVinci Resolve 18. Besides, the Sony Video Converter is designed with some features for editing, such as cropping video size, trimming video clips, adding special effects and text/image/video watermarks to output videos. It is the most useful tool for you to import Sony a7S III videos to DaVinci Resolve 18.
Get best Mac macOS Monterey video converter for Sony a7S III
How to transcode Sony a7S III video to ProRes codec on macOS Monterey?
Now, let’s convert Sony a7S III MP4 to ProRes for DaVinci Resolve 18 with the top XAVC HS (H.265)/XAVC S-I to DaVinci Resolve 18 Converter on Mac under the help of the step-by-step guide.
Step 1: Launch the Mac macOS Monterey MP4 to DaVinci Resolve 18 converter. Click the button “Add File” to add Sony a7S III MP4 files to it or directly drag and drop the files your MP4 files. If it is necessary, you can double click the each file to have a preview.

Step 2: Click on the “Format” and you will get a dropdown menu. Move you pointer to Final Cut Pro > Apple ProRes 422 video (*.mov). The Apple ProRes Codec is the compatible format for DaVinci Resolve 18. Then you can set the output folder by clicking “Output” icon as you need.

Step 3: Click the “Settings” icon and you will go into a new interface named “Profile Settings”. You can adjust codec, bit rate, frame rate, sample rate and audio channel in the interface according to your needs and optimize the output file quality.
Note 1: You’d better set the video frame rate as 30fps, video resolution as “Orginal” to keep the best quality for editing in DaVinci Resolve 18. If you want to have a smaller file size but keep the good quality, you can change the video size to 1920*1080.
Note 2: You can customize the defaults and save them as custom conversion settings without affecting the original default selection.
Step 4: Click the “Convert” button; it will convert Sony a7S III MP4 files to ProRes on Mac immediately. You can find the process in the “Conversion” interface.
When the video conversion process is 100% completed, you will be able to get the output files for DaVinci Resolve 18 by clicking on “import” button effortlessly. Now you can easily import MP4 files to DaVinci Resolve 18 for editing with high quality without any trouble.
Tip:
This Acrok Video Converter Ultimate for Mac can also help you to convert Sony a7S footage to any other playable and editable format like Apple Intermediate Codec(AIC), Apple ProRes 4444, DVCPRO, Avid DNxHD, etc for QucikTime player, iMovie, Final Cut Pro, Premiere Pro CC.
You may also need to read:
Edit Sony VENICE 2 MXF files in Final Cut Pro/Premiere Pro
How to spy on Google Pixel 6a with another cell phone
Convert Sony MXF with best Sony MXF Converter
Import/Edit Panasonic MXF in Final Cut Pro
Rip Blu-ray to MP4 via Best Blu-ray to MP4 Converter
How to watch Blu-ray movies on Google Pixel 6a
Best Free Blu-ray Player for Windows 11 (2022)
Import MP4 to Vegas Pro 19 with A/V synchronization on Windows 11
Import Sony a7S III MP4 files into DaVinci Resolve 18

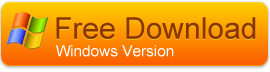

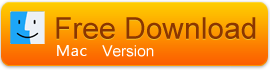
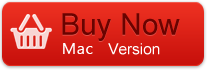

No responses yet