Are you working with media from the Panasonic Lumix BS1H camera? If you are looking for some tips regarding post workflow and getting the Lumix BS1H 4K MOV into Vegas Pro, you are in the right place. In this page, we’ll study the 10-bit 4:2:2 H.265/HEVC MOV to Vegas Pro workflow to deal with the MOV footage in an effective way.
Panasonic’s latest camera, the Lumix BS1H, is here, and it brings with it impressive capabilities in about as small a body as you could possibly imagine. BS1H is an exceptionally lightweight and easy-to-install box camera whose arrival is timed perfectly, against a backdrop of increasing need for top-quality streaming solutions in addition to traditional broadcasting and cinema production. With it, you are available to record 4K output via HDMI, and it will help you to record uncompressed 10-bit 4:2:2 4K in MOV format, this format is also available for Full HD recording. When you want to import and edit 4K H.265 MOV clips in Vegas Pro, it would be a bit harder. As we know, only the latest version Vegas Pro 19 can support 10-bit 4:2:2 4K footage natively. To fix the issue, a quick workaround is to convert MOV to Vegas Pro more “edit” friendly codec MPEG-2 or H.264.
Acrok Video Converter Ultimate is highly recommended here. The program is an easy-to-use yet professional MOV to Vegas Pro Converter for Windows. It’s able to convert MOV files from Lumix BS1H to Vegas Pro more compatible H.264 .mov, H.264 .mp4, and MPEG-2 .mpg video. With it, you may also encode H.265/HEVC to Final Cut Pro, DaVinci Resolve, Premiere Pro, iMovie, Avid Media Composer and more NLE programs highly compatible formats for editing. If meet the H.265 codec issues on Mac, please get Acrok Video Converter Ultimate for Mac to solve the problem.
Download Lumix BS1H Video Converter:
Converting Lumix BS1H 4K MOV for editing in Vegas Pro 19, 18, 17…
Step 1. After downloading, install and run this Panasonic Video Converter for Vegas Pro, just copy the Lumix BS1H .mov files to your hard drive. Then click Add file to import the files to the software for converting. After the files are loaded, you can preview them and take snapshots of your favorite video scenes.

Step 2. To import and edit MOV footage in Vegas Pro smoothly and without any problem, you need to click Format on the main interface and choose Editing Software > Vegas MPEG-2 (*.mpg) or Vegas MOV AVC (*.mov) as output format. It ensures the best quality while working with the output files in Vegas Pro.

Step 3: Click the “Settings” button and set proper video/ audio parameters. You can reset set the video size, bitrate and frame rate, audio sample rate, audio channel. If you would like to use default settings, simply skip this step.

Step 4: Some video editing functions are provided, letting you personalize your original Lumix BS1H videos instantly. To edit Lumix BS1H MOV video, click the Edit button beside each video clip to open the video editing window. And then you can trim the video, crop video size, add some special video effects, add watermarks and more. With the smart and easy built-in video editor, you can get exact what you want in just a few mouse clicks.

Step 5: When you finish all settings, click the “Convert” button to start the Lumix BS1H MOV to H.264 or MPEG-2 conversion.
After the conversion, you can click “Open” button to get the generated video files effortlessly. Now, it’s much easy for you to add Lumix BS1H 4K MOV files to Vegas Pro for further editing.
Additional Tips:
This versatile H.265/HEVC to Vegas Pro Converter has more abilities than converting Lumix BS1H footage for to Vegas Pro. It also allows you to transcode MXF, MP4, MTS, MKV, AVI or WMV to H.264, H.265, DNxHD, ProRes, Apple InterMediate Codec and more to meet your needs. If you like, you can rip and convert your Blu-ray/DVD collections to any video format and any digital device for free playback.

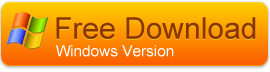

No responses yet