Why need to convert multi-track MKV to AVI with subtitles?
Although MKV can hold a DVD or HD video in a single video file with multiple sound track and subtitles easily as well as it is well popular used to portable and internet, MKV can’t be accepted by most popular video edit software and mobile devices such as iPod, iPhone, PS3, Galaxy Tab, etc. And to have a better enjoyment of your MKV movies on HD TV, portable media player, encoding MKV to AVI with subtitles contained is necessary, too. In this case, you need use a MKV to AVI Converter(subtitles support) to convert MKV to AVI with preferred subtitles and without video/audio loss.
Which is the best Multi-track MKV to AVI converter?
If you would like to select and save one subtitle track from multi-track MKV file, and convert it to AVI format, a multi-track MKV Converter with subtitles option is an ultimate solution. In fact, there are many MKV file converter on market, but a few of them can fully support different MKV media and convert MKV to AVI with desired subtitles remained.
Well, Video Converter Ultimate is an outstanding program to help you achieve the goal. There’s an option in the app which lets you choose a default audio and subtitle tracks when multiple audios and subtitles are present. And, most importantly, this MKV Converter aims to easily convert multi-track MKV movies to AVI format with extremely fast speed and super-high quality. Apart from MKV to AVI conversion, it can also change MKV to many other popular video formats(MP4, MOV, WMV, FLV, MPG, VOB, etc.). The built-in video editor also allows you to easily touch up the videos in a hassle free manner. For converting MKV to AVI with subtitles on Mac OS X, please try MKV Converter for Mac.
Download the multi-track MKV to AVI Converter
How to convert multi-track MKV movies to AVI with subtitles?
After downloading the MKV to AVI converter, install and run it. Then follow the guide below to convert your MKV video files to AVI in just a few mouse clicks! Note that this guide uses the screenshots of MKV Converter Windows (Windows 8 included) version.
1. Add MKV files
Click Add button to add multi-track MKV video files from your computer. You can also directly drag the video files into the program. You can add multiple files to save your time for this program supports batch conversion.
2. Choose subtitles and audio track
From the drop-down list of “Subtitles” tab, choose the desired language you want to show in converted AVI movie. You are allowed to choose audio track as well.
3. Set output format
Select AVI as the output format from Common Video list. If you prefer high definition video, you can choose “AVI” from the HD Video list.
Tip: You can also configure the parameters like resolution, frame rate, codec and bit rate for video, and sample rate, channel and bit rate for audio and save it as your own profile.
4. Start to convert MKV to AVI with subtitles
After all necessary settings and editing, simply press the “Convert” button to start the conversion from MKV format to AVI. Within a few minutes, you can get the converted AVI files with subtitles on the default output folder. Just sync them to your mobile devices.
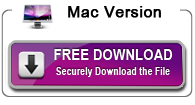
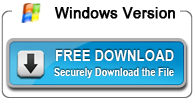
No responses yet